Flutter est un super outil qui va vous permettre de développer des applications web, bureau et mobile en un rien de temps.
C’est très à la mode en ce moment alors pourquoi pas tester ! Ça commence par installer Flutter, let’s dive in !
Télécharger le SDK Flutter
Le SDK (Software Development Kit) est un ensemble de logiciels et outils qui vont vous assister dans la programmation d’une application Flutter. Vous devez l’installer pour pouvoir développer avec Flutter.
- Rendez-vous ici : https://flutter.dev/docs/development/tools/sdk/releases?tab=macos
- Et téléchargez la dernière version dans la section “Stable Channel”
- Dézippez le fichier (double-clique dessus)
Installer le SDK sur votre mac
On va maintenant poser le SDK dans votre mac à un endroit bien sympa ou vous pourrez le retrouver facilement et où il embêtera personne.
Personnellement, je l’ai mis dans /Users/anthony/SDKs/flutter (Remplacez bien anthony par votre nom d’utilisateur, nom de session sur votre Mac, et pensez à créer le dossier SDKs avant).
- Ouvrez l’application Terminal sous Mac
- Déplacez le dossier dézippé à l’étape précédente dans le dossier où vous souhaitez installer Flutter
Voici les commandes à taper dans le terminal, vous pouvez aussi faire ça via le Finder si vous préférez ;)
cd ~/SDKs/flutter
mv ~/Downloads/flutter_macos_2.0.3-stable .Et voilà ! C’est installé ! Il y a encore quelques manipulation à faire pour avoir une expérience de développement au top.
Configurer le SDK et votre Terminal
Il faut maintenant expliquer à votre Mac où se trouve Flutter pour que Android Studio ou VSCode puissent utiliser Flutter pour compiler vos applications.
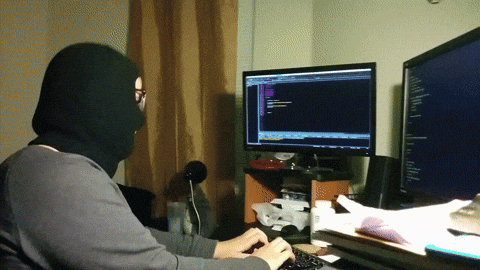 True hacker
On va donc s’atteler à la tâche.
True hacker
On va donc s’atteler à la tâche.
- Tapez dans le terminal
$ echo $SHELL
/bin/zsh- Si cette commande vous donne
/bin/bashalors il faudra modifier le fichier~/.bash_profilede votre Mac - Si cette commande vous donne
/bin/zshalors il faudra modifier le fichier~/.zshrc
-
Ouvrez l’un ou l’autre en fonction de votre résultat avec votre éditeur de texte préféré :
open ~/.zshrcouopen ~/.bash_profile -
Ajoutez la ligne suivante à la fin du fichier :
export PATH="$PATH:/Users/anthony/SDKs/flutter/bin"Attention à bien mettre votre chemin pour votre cas (pas anthony en gros, sauf si vous vous appelez Anthony 🤌)
4. Ouvrez une nouvelle fenêtre du terminal (CMD+N) et lancer la commande which flutter
$ which flutter
/Users/Anthony/SDKs/flutter/bin/flutterVoilà ce que cela devrait donner :)
Si c’est ok ici, alors vous avez tout bien fait, sinon relisez bien chaque étape, et assurez-vous d’avoir ouvert une nouvelle fenêtre du terminal par exemple ou bien donnez le bon chemin dans le fichier de profil shell (voir l’étape 3)
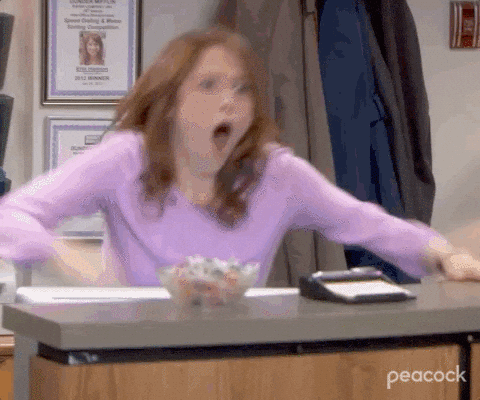 C’est une victoire (normalement)
C’est une victoire (normalement)
S’assurer que tout roule 🏎
Flutter vous met à disposition une commande pour savoir si tout va bien dans votre installation. Nous allons la lancer ensemble ;)
flutter doctorLancez cette commande dans votre terminal fraîchement ouvert. Flutter va faire un diagnostic de ce qui va et ne va pas, c’est à vous ensuite d’interpréter les éléments qu’il reste à faire.
Voilà ce que j’ai personnellement :
$ flutter doctor
Doctor summary (to see all details, run flutter doctor -v):
[✓] Flutter (Channel stable, 2.0.3, on macOS 11.2.2 20D80 darwin-arm, locale fr-FR)
[✓] Android toolchain - develop for Android devices (Android SDK version 30.0.3)
[✓] Xcode - develop for iOS and macOS
[✓] Chrome - develop for the web
[✓] Android Studio (version 4.1)
[✓] VS Code (version 1.55.0)
[✓] Connected device (2 available)
• No issues found!Après, je triche j’ai déjà tout configuré.
🎖Bravo en tout cas d’être arrivé jusqu’ici !
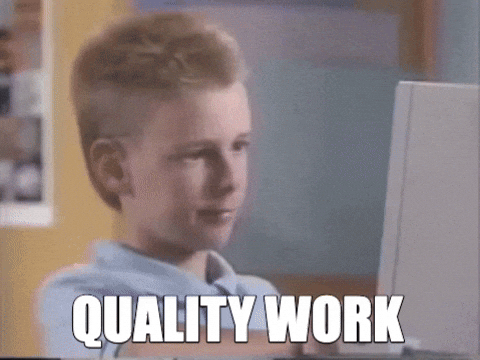
Pour la suite de la configuration, il faut généralement :
- Installez Android Studio ou Visual Code et leur plug-ins Flutter respectifs
- Configurez le SDK Android et Xcode pour le dev Apple.